Memperbaiki Kualitas Print Epson L310
(Image: Epson L310 Indo)
Bagi temen-temen yang memiliki printer Epson L310 dan “mengidap” pixel peeper–alias sering memperhatikan kualitas cetakannya sampe titik paling kecil yang bisa dilihat– mungkin keringet dingin karena kaget: “lho kok kayak gini kualitas cetakannya”. Tenang, mari kita cek penyebabnya.
Saat memutuskan membeli printer, tentu temen-temen mempertimbangkan bener-bener bagaimana sistem tintanya, apakah inkjet atau laserjet. Kemudian, kalo inkjet bagaimana cartridge-nya, apakah konvensional atau CISS (continuous ink suply system)–alias sistem infus.
Nah, memilih printer Epson L series sudah bisa dipastikan karena inkjet dan tintanya CISS. Tujuannya? Udah jelas, biar ngirit. Akan tetapi, haruskah ngirit mengorbankan kualitas cetaknya? Tentunya jangan sampai. Kalo saat ini temen-temen merasa “kecewa” dengan hasil cetakan Epson L310 (atau adik-kakaknya), kita cek dulu barangkali artikel ini bisa mengobati kekecewaannya. Oh ya, artikel ini hanya membatasi untuk pencetakan dokumen di mana kerapihan cetakan huruf menjadi perhatian utamanya (tidak membahas pencetakan foto: faktor jenis kertas, input file, kalibrasi monitor, dsb.).
Seperti yang kita tau, hasil cetakan diatur dengan #1 pilihan kualitas dan khusus untuk Epson L series ini ada tambahan #2 pengaturan speed-nya. Nah, kalo kebiasaan temen-temen saat ngeprint itu langsung teken tombol print, mulai saat ini STOP dan ikuti petunjuk berikut.
Kalo temen-temen kecewa karena cetakan L310 jelek, opsi High Speed pasti terpilih. Opsi quality Normal + High Speed itu kualitasnya mirip DRAFT di printer lain. Jadi, opsi High Speed itu ngaruh ke kualitas.
Harus temen-temen ketahui bahwa yang ditonjolkan dalam promosi Epson L series ini selain CISS-nya juga speed-nya. Akibatnya, settingan defaultnya “diatur” untuk mengejar speedcetak yang tinggi. Oleh karena itu, wajar kalo kita asal teken tombol Print kemudian kecewa dengan hasil cetakannya. Kenapa? Sudah disebutkan sebelumnya bahwa kualitas cetak, selain pengaturan pilihan kualitas juga pengaturan speed-nya.
Berikut langkah-langkahnya agar hasil cetak Epson L310 sesuai harapan.
#1 Selalu cek Preferences atau Properties (tergantung dialognya) sebelum menekan tombol Print. Pastikan kualitas yang dipilih sesuai kebutuhan. Lihat screenshot di bawah.
Pada pilihan Quality, terdapat opsi Draft, Standard, High, More Settings. Defaultnya, opsinya adalah Standard. Inilah penyebab mengapa hasil cetaknya tidak sesuai harapan temen-temen. Opsi Standard pada printer ini tidak sama dengan opsi standard pada printer merk lain. Standard di sini hampir-hampir seperti Draft pada printer merk lain. Speed cetaknya untuk opsi Standard jelas luar biasa ngebut. So, dari sini, kalo temen-temen mau nyetak dokumen penting, pilih opsi High minimal.
#2 Cek Speed cetaknya, apakah pilihan High Speed diceklis atau tidak. Opsi ini sangat penting untuk menentukan kualitas dan kecepatan cetakan. Opsi ini saya yakin paling sering diabaikan sehingga banyak menyebabkan kekecewaan baik kualitas tidak sesuai harapan di mana kecepatan cetaknya terlalu lambat atau terlalu cepat. Ingat, cek selalu apakah opsi High Speed dipilih atau tidak dengan pertimbangan diceklis untuk mengejar kecepatan cetak, dan tidak diceklis untuk mengejar kualitas cetak.
#3 Kualitas tertinggi pada printer ini bukanlah High, tetapi “Max”. Pilihan ini tidak langsung ditampilkan pada opsi Quality. Temen-temen harus menempuh extra steps untuk memilih kualitas yang maksimal. Caranya, pilih quality More Settings dan maksimalkan slider tingkat kualitasnya.
Oke, sekarang temen-temen tau dua faktor yang mempengaruhi hasil cetakan printer Epson L310 ini, opsi Quality dan opsi High Speed. Nah, bagaimana hasil cetakan dengan kombinasi dua opsi tersebut? Saya coba lakukan tes untuk #1 mengukur waktu cetak dan #2 membandingkan hasil cetakannya dengan cara mencetak multiple pages file PDF pada satu lembar A4. Berikut screenshot gambaran opsi cetaknya dan saya sediakan link file PDF yang digunakan.
Download file tes: l310-test-page
Kombinasi opsi cetaknya adalah (kertas yang digunakan adalah plain A4 80gr):
#1 Quality: Max, High Speed: Tidak
#2 Quality: Max, High Speed: Ya
#3 Quality: High, High Speed: Tidak
#4 Quality: High, High Speed: Ya
Hasilnya saya ranking untuk KUALITAS dan KECEPATAN-nya:
A. RANKING KUALITAS
#1 Quality: Max, High Speed: Tidak—-(1)
#2 Quality: Max, High Speed: Ya—-(2)
#3 Quality: High, High Speed: Tidak—-(3)
#4 Quality: High, High Speed: Ya—-(4)
B. RANKING KECEPATAN
#1 Quality: Max, High Speed: Tidak—-(1 menit 31 detik)—(4)
#2 Quality: Max, High Speed: Ya—-(0 menit 49 detik)—(3)
#3 Quality: High, High Speed: Tidak—-(0 menit 44 detik)—(2)
#4 Quality: High, High Speed: Ya—-(0 menit 23 detik)—(1)
Hasil kecepatan di atas bisa saja beragam tergantung isi dokumen dan opsi jenis kertasnya. Timer saya start ketika cartridge mulai menuangkan tinta, bukan pada saat tombol Print ditekan. Kesimpulan yang bisa kita dapat dari ini adalah: untuk kualitas cetak yang baik pada printer Epson L310, opsi quality yang dipilih minimal High. Opsi High Speed selain berpengaruh pada kecepatan cetak, juga kualitas cetaknya. Oleh karena itu, pilih sesuai kebutuhan apakah harus menggunakan High Speed atau tidak.
Saya sendiri, untuk dokumen yang perlembarnya sangat penting atau kita cetak hanya selembar atau beberapa lembar saja, saya pilih Quality: Max, High Speed: Tidak. Mengapa? Karena lembarnya dikit, tentu hasil cetak yang baik lebih penting dan waktu yang dibutuhkan juga gak terlalu lama. Misal untuk mencetak piagam, sertifikat, dsb. yang bernilai arsip sangat penting.
Kalo untuk dokumen dengan lembar banyak dan punya banyak waktu luang untuk mencetaknya, saya pilih Quality: High, High Speed: Tidak atau Quality: Max, High Speed: Ya. Misal untuk mencetak paper, makalah, laporan, dsb. Kalo kita terburu-buru maka opsi High Speed juga dipilih dan quality yang dipilih tetap High.
Opsi quality Standard saya pilih hanya untuk mencetak dokumen yang sekali pakai dan bernilai arsip tidak terlalu penting. Opsi quality Standard dengan opsi High Speed saya gunakan untuk mencetak dokumen DRAFT.
Jadi, kalo lebih disederhanakan lagi, opsinya jadi sebagai berikut.
| Jenis dokumen | Quality | High Speed? |
|---|---|---|
| Draft atau dokumen sekali pakai | Normal | YA |
| Surat biasa, laporan, karya tulis | High | YA |
| Surat penting, sertifikat | Max | TIDAK |
Untuk mengukur tingkat detail yang dapat dicetak oleh printernya, saya coba cetak file PDF test page di atas dengan mode multiple pages 2 rows 5 columns (10 halaman dokumen pada 1 halaman kertas) pada kertas A4, quality Max dan High Speed NO, hasilnya teks masih dapat terbaca dengan jelas. Entah kalo quality-nya saya turunkan mungkin tidak akan terbaca teksnya. Saat ini saya juga penasaran untuk printer merk lain, apakah mampu mencetak teksnya dengan jelas atau tidak, yang jelas cara ini bisa digunakan untuk membantu kita memilih printer dengan kualitas cetak yang baik.

Oke, sekian pengalaman yang dapat saya share mengenai printer Epson L310. Saat membeli printer ini, saya dihadapkan dengan pilihan lain yakni Canon PIXMA G1000 karena range harganya tidak jauh berbeda. Malah, Canon PIXMA G1000 lebih murah dan sama-sama CISS. Saat mencetak tanpa mengatur opsi cetak pada Epson L310, saya kecewa berat kok hasilnya gak rapih. Saya kombinasikan dan explore pengaruh opsi cetaknya dan akhirnya terobati kekecewaannya. Printer ini bagus, hanya memang beda karakter dengan printer merk lain. Saya belum nyoba Canon PIXMA G1000, tetapi pernah melihat hasil cetaknya bagus juga. So, bagi temen-temen yang memiliki printer irit Epson L series, jangan lupakan yang dibahas dalam artikel ini agar hasil cetakan sesuai kebutuhan 





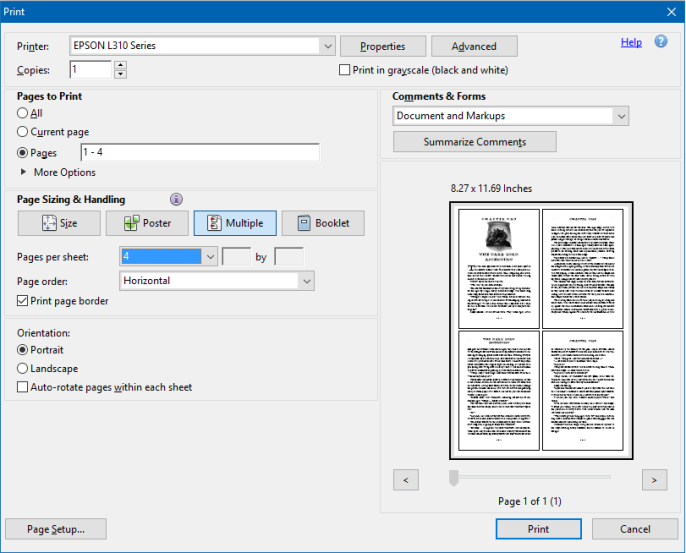

0 Comments:
Post Komentar Anda!!!